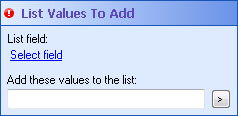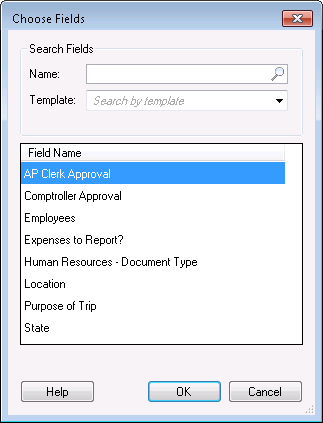Append List Field Choices
This activity lets you add one or more values to a list field. While the Assign Field Values activity lets you choose a field value from a list field's pre-configured list, this activity lets you append a value to the pre-configured list. The appended value is available anywhere the list field is used.
Example: The Employees list field has the name of each employee in the company. With the Assign Field Values activity, you can choose one of the employees from the list. With the Append List Field Choices activity, you can add a new employee to the list.
![]() How does this activity look in the Designer Pane?
How does this activity look in the Designer Pane?
- Drag it from the Toolbox Pane and drop it in the Designer Pane.
See the following options:
-
 Activity Name
Activity Name
Once added to a workflow definition, the default name of an activity can be changed. Providing a custom name for an activity helps you remember the role it plays.
To name an activity
- Add an activity to your workflow by dragging it from the Toolbox Pane and dropping it in the Designer Pane.
- Select the activity in the Designer Pane.
- Under
 Activity Name in the Properties Pane,
replace the default name.
Activity Name in the Properties Pane,
replace the default name.
Note: Activity names cannot be the same as any other activity name in the workflow, they cannot be the same as the workflow's name, they must be less than 100 characters, they must contain at least one alphanumeric character, they cannot be "Name," and they cannot be the same as the activity's runtime type (which is usually only an issue with custom activities).
-
 Activity Description
Activity Description
Use the Activity Description to provide descriptive text to help you remember the role that the activity plays in the workflow. All activities contain a default description that you can modify while constructing your workflow.
To modify an activity description
- Add an activity to your workflow by dragging it from the Toolbox Pane and dropping it in the Designer Pane.
- Select the activity in the Designer Pane.
- Under
 Activity Description in the Properties Pane, replace the default description.
Activity Description in the Properties Pane, replace the default description.
-
 List Values to Add
List Values to Add
The
 List Values To Add property box lets you choose what field values you want to append to a list field with the Append List Field Choices activity.
List Values To Add property box lets you choose what field values you want to append to a list field with the Append List Field Choices activity.To configure Add Field Values
- Add the Add List Field Values activity to your workflow definition by dragging it from the Toolbox Pane and dropping it in the Designer Pane.
- Select the activity in the Designer Pane.
- Under List Values To Add in the Properties Pane, click Select Field.
- In the
 Choose Fields dialog box, select which list field you want to add a value to.
Choose Fields dialog box, select which list field you want to add a value to. - Optional: To find a particular field, narrow down the list of fields shown with the following options.
- Name: Begin typing a field name to look for fields by name.
- Template: Use the drop-down menu to display fields associated with a specific template.
- Click OK.
- In the List Value To Add property box, under Add these values to the list, type a value or click the Token button (right arrow)
 to choose a token whose value will be appended to the list field.
to choose a token whose value will be appended to the list field. - The Add these values to the list section will
 automatically expand to allow for additional values each time you enter a value.
automatically expand to allow for additional values each time you enter a value. - Optional: To remove a list item, click the red X
 next to the value.
next to the value.
Note: Only list fields will be displayed in this dialog box.
Note: You will probably want to add token values to the list field. If you add a static (non-token) value to a list field, that value will only be added the first time the activity runs. When the workflow repeats, the activity will be ignored because you cannot add more than one of the same value to a list field.
Note: The values will be added to the list field in the order in which they are entered in this property box.
Note: If you have more than one connection profile for your workflow definition, the Connection Profile property box lets you specify which connection profile this activity will use.